Can Toshiba Chromebook 2 Run Store App
If you are a fan of Chromebook , you know that lightweight laptops that run Chrome OS Google's is a little different from Windows or Mac laptops. It has its own set of tips and tricks.
One of the big features for Chromebook is the reasonable price which is in Handy for students In order to provide a computer for children. It is also suitable for people who use Multiple Google Apps , including Gmail, Google Drive, and Google Calendar.
Contain Chrome OS It has many features like Download Android apps And the possibility to customize Chromebook using the Chrome app Canvas, which most people already know. But there are some lesser known tricks like getting the App Store To download Linux applications , Use Task Manager , pick up A screen shot for a specific part of the screen and much more. Let's check out how to make Chromebook a literally professional device.

Topic Contents Hide
- Best Chromebook Tips and Tricks
- 1. Continue browsing from your phone or vice versa
- 2. Change the position of the Shelf
- 3. Run Linux applications
- 4. Get App Store to download Linux apps
- 5. Run Windows applications
- 6. Convert Websites to Chrome Apps
- 7. Use your Android phone to unlock Chromebook
- 8. Quit apps using task manager
- 9. Adjust keyboard backlight
- 10. Control individual app notifications
- 11. Dual screen mode
- 12. Restore the lost Caps Lock key again
- 13. Easily identify every shortcut on your Chromebook
- 14. Switch between Chrome tabs quickly
- 15. Opening apps through the shortcut
- 16. Take a partial screenshot
- 17. Change Downloads Directory
- 18. Add Dropbox or OneDrive in File Manager
- 19. Quickly change audio output and input
- 20. Turn off the ability to create an account from the lock screen
- 21. Take advantage of Chrome offers
- Best Chromebook Tips and Tricks
Best Chromebook Tips and Tricks
1. Continue browsing from your phone or vice versa
Although you may already be using your Android device to unlock your Chromebook, did you know that you can also Sync open tabs Between Chromebook and Android? For example, if you are looking for some shoes on Amazon , you can easily transfer your browsing to your Chromebook and take advantage of the larger screen.
To set up this option, make sure you are signed in with the same Google account on your Android device and Chromebook, then, open the Chrome app on your Android device and tap on the More option and then Settings. Next, click on your name, click on Sync and turn it on.
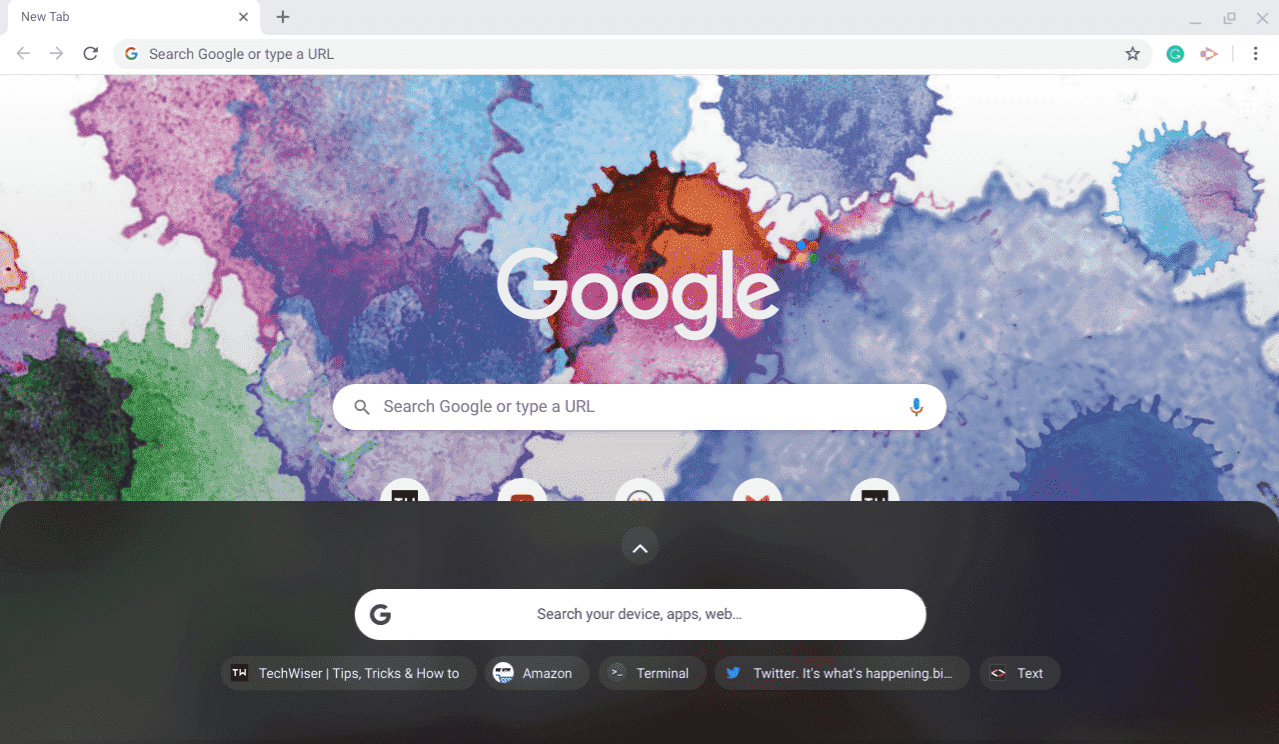
Once you're done, take a look at the top of the app drawer, when you're browsing something on your phone using the Chrome browser, you can see the address of that page as the first suggestion on your Chromebook below the launcher search bar. You just have to open it and continue browsing on your Chromebook.
2. Change the position of the Shelf
By default, Chromebook places a Shelf bar (like Dock In macOS or Toolbar on Windows) at the bottom edge of the screen. However, it also gives you the option to change the position of the Shelf to the left or the right just like in Linux by right clicking (two-finger click on the trackpad) and positioning the Shelf.
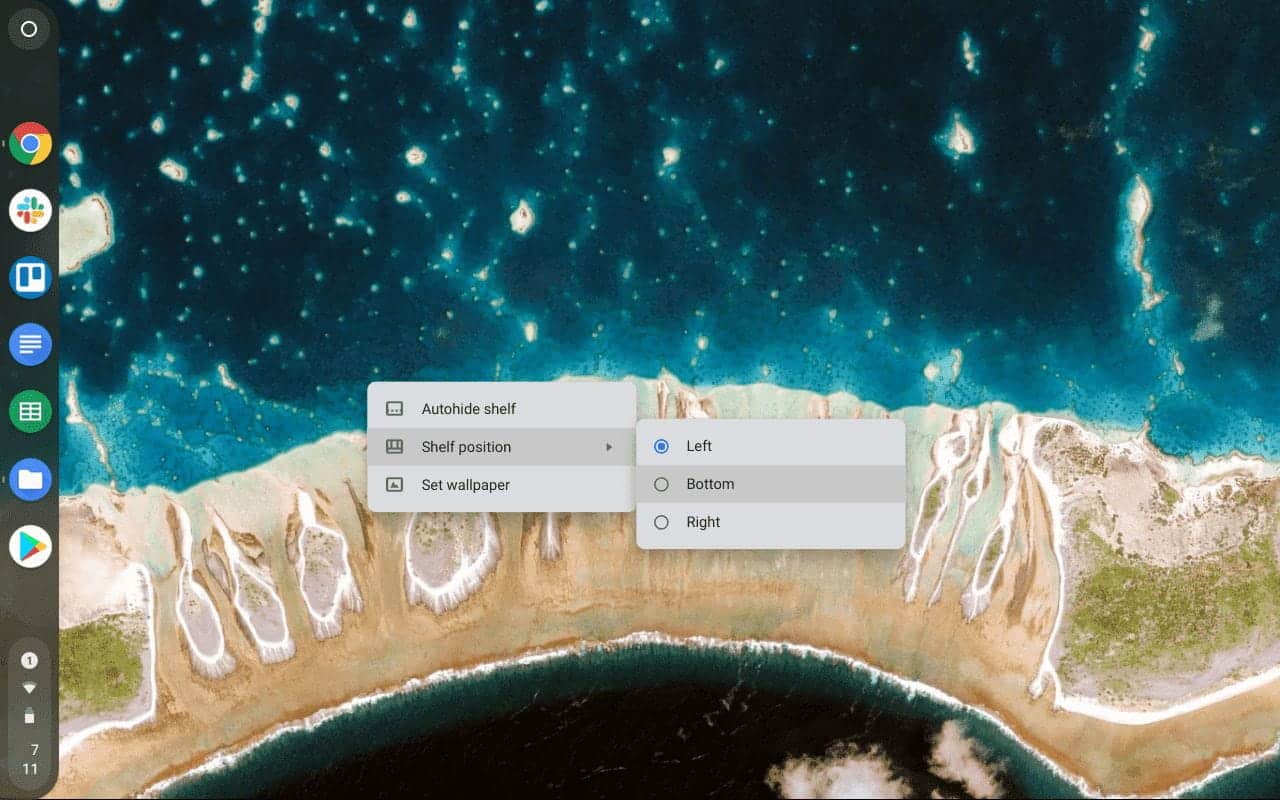
Or you can even hide the Shelf by selecting the Auto-hide option.
3. Run Linux applications
Some Chromebooks can run Linux. But it's not supported in all devices, so it's better first Check if your Chromebook supports Linux or not. If so, it opens the door to a lot of possibilities, and now you can install many professional applications like GIMP, Kdenlive, etc.
To enable this feature, opensystem configurationand click on the button "runningNext to Linux. you will get Port In the app drawer which can be useful for installing Linux apps.
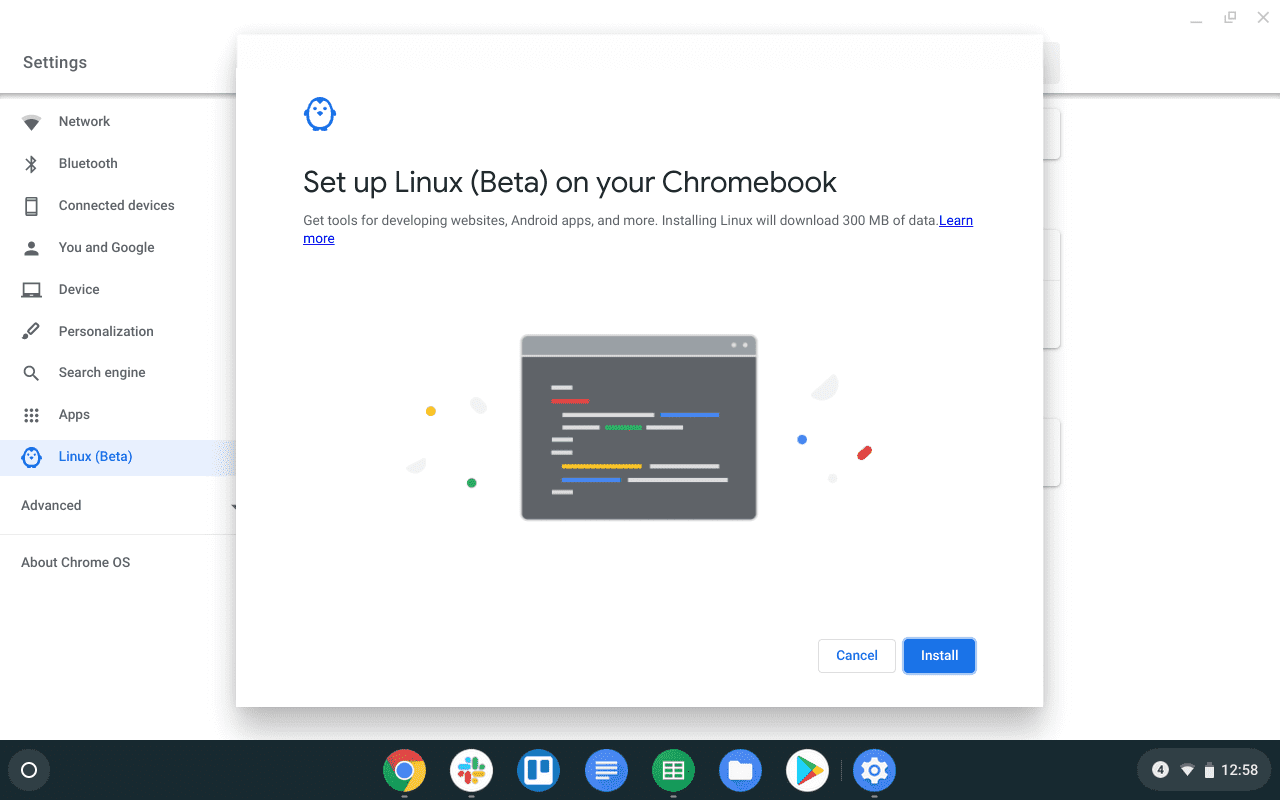
Here are some of the best Linux Apps You Should Try on Chromebook And how to install them.
4. Get App Store to download Linux apps
Enabling Linux makes it possible to add new features and apps on your Chromebook, but installing Linux apps is a bit complicated and you need to use Terminal to install any Linux apps.
But we can get Gnome Software Center Which can serve as a App Store for Linux.
To install it, open Terminal and run the command
sudo apt-get install gnome-software gnome-packagekit
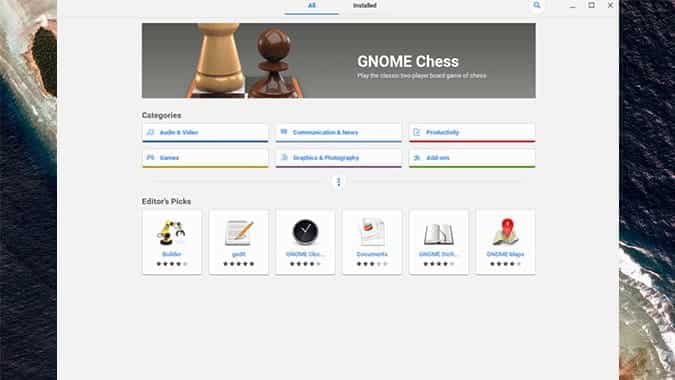
If you don't see any apps on the Store, try these two commands and restart
sudo apt-get update
sudo apt-get dist upgrade
5. Run Windows applications
Since we can now run Linux on our Chromebook, we can use a Linux app called Wine To run Windows apps on a Chromebook.
Windows has a great selection of apps more than you'll find on Linux, and we can install apps like Photoshop, Brave Browser, etc., which aren't even available for Linux. Due Because Windows applications These work on Linux and Linux runs on Chrome OS In a kind of default setting These apps have little lag and work great on powerful Chromebooks like Pixelbooks.
To install it, open Terminal and run the command
sudo apt-get install wine
Wine will only work on Intel-based Chromebooks, as it will not work on ARM-based Chromebooks. Wine is also available as an Android app , which can be installed on any Chromebook and works perfectly, but it can run Windows RT . apps Just.
6. Convert Websites to Chrome Apps
One thing Chrome OS still lags behind is the lack of apps. Of course, we have Android apps and Linux apps. But some of them are not well optimized to work on Chromebooks.
Fortunately, you can convert most Web Apps to Chrome Apps Independent with a simple trick. All you have to do is go to the site Applicationize And paste the URL you want to convert into an app. And follow the instructions on the Aplicationize website.
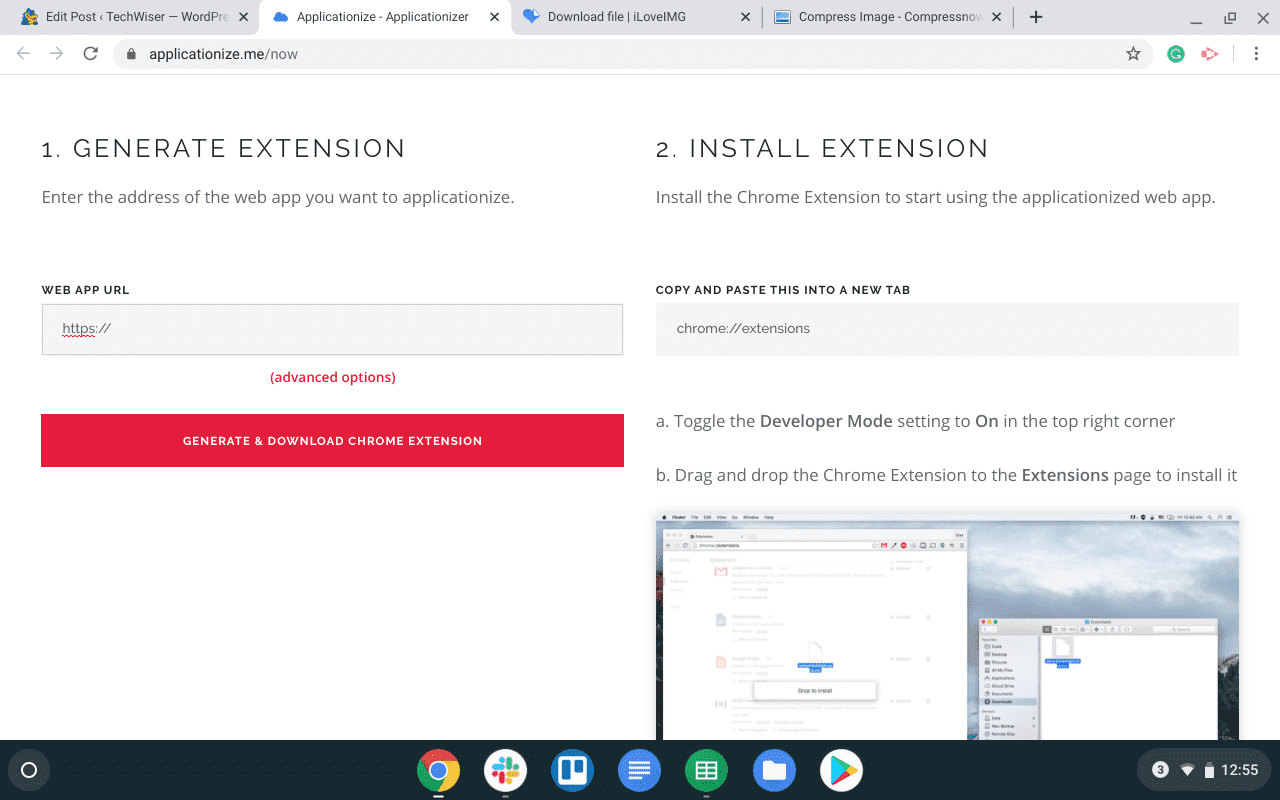
Google Docs, Twitter, Facebook and WordPress are some of the apps that don't work well with Android and by trying this method you can get a better experience.
7. Use your Android phone to unlock Chromebook
Most Chromebooks now support tablet mode because they're already touch-enabled. But typing the password in tablet mode is not an easy task as you need to use the virtual keyboard. But we can change the password to a PIN when using in tablet mode.
Open "system configurationIn the sectionYou and Google, click on the optionLock screen and login. Change the option to "PIN and passwordand set a PIN code. So every time you use your Chromebook in tablet mode, you can just press the PIN to unlock.
You can connect your Android phone in the Connected devices section and open your Chromebook when your Android phone is nearby. Just like you can use Apple Watch to unlock iPhone Your.
8. Quit apps using task manager
Whenever any app stops responding, use a shortcut Search + Esc Open the task manager, and from there you can end the process through it.
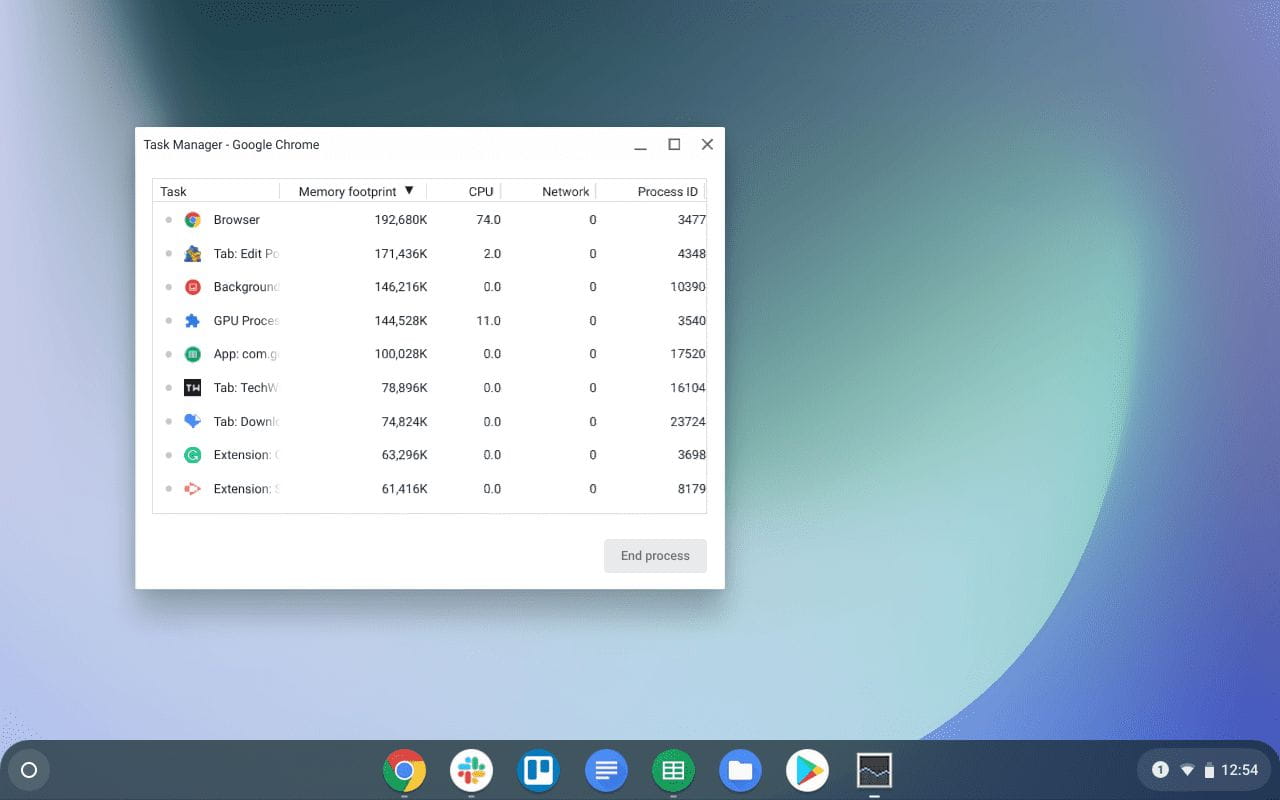
It's like pressing Control + Alt + Delete in Windows.
9. Adjust keyboard backlight
Some Chromebooks come with their keyboards backlit. You may have seen buttons to change screen brightness but not to change keyboard brightness. You can use the keys Control + Shift + Brightness buttons To increase or decrease keyboard brightness.
10. Control individual app notifications
Although you can always block all notifications by activating Do Not Disturb Mode , but may also block some other important notifications. Fortunately, Chromebook lets you control notifications for each app just like a phone.
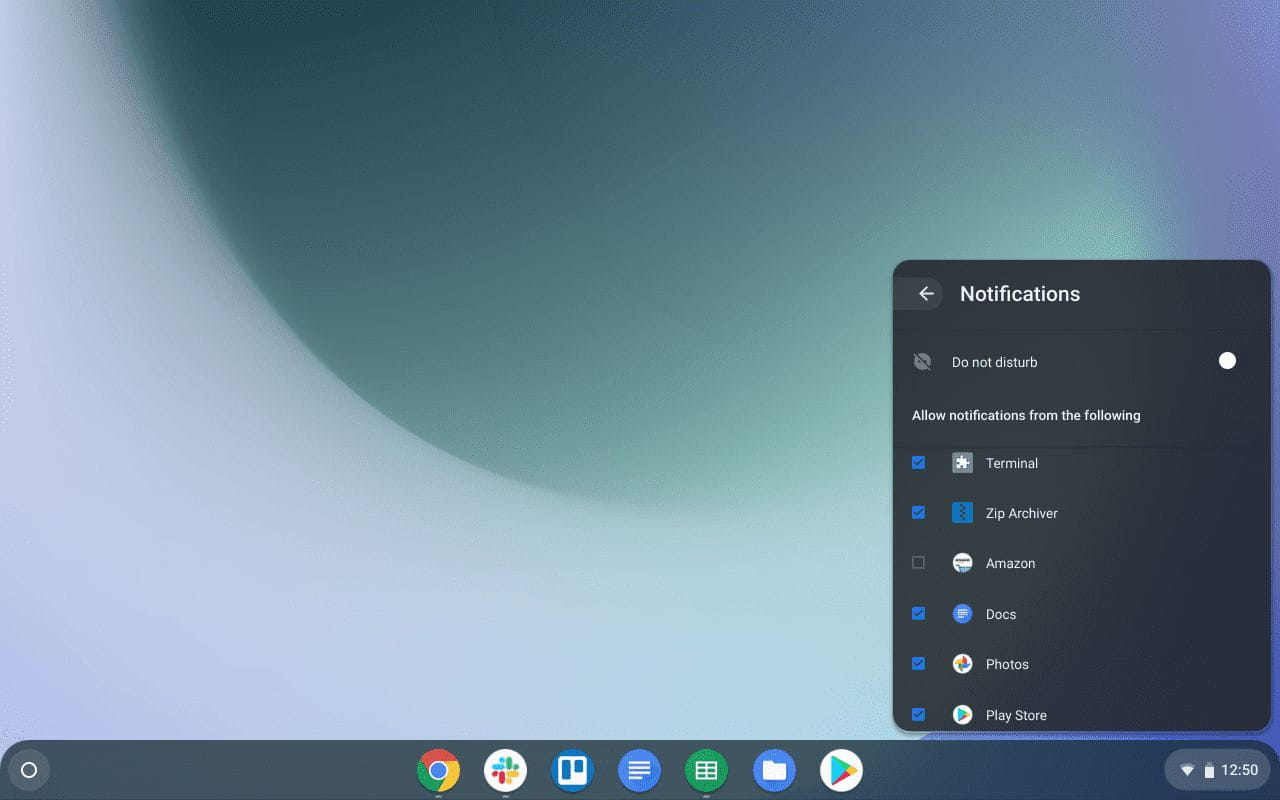
Simply, open the quick settings panel at the bottom left of the screen and tap on Notifications. You can enable and disable notifications for each app easily from there.
11. Dual screen mode
Chrome OS has an option to access Dual screen mode Using a simple shortcut. use the abbreviation Alt + [ on any application to align it to the left side of the screen, and can use Alt +] For another application to align it to the right side. We can also seamlessly switch between them using a shortcut Alt + Tab.

Also, we have the option to press a shortcut Alt + = Maximize an app's window and tap on it again to return it to its previous location.
12. Restore the lost Caps Lock key again
On Chromebooks, the . key has been replaced Caps Lock with the Seach key. But we can still get to Caps Lock By clicking on the shortcut Alt + Search Or reset it from settings.
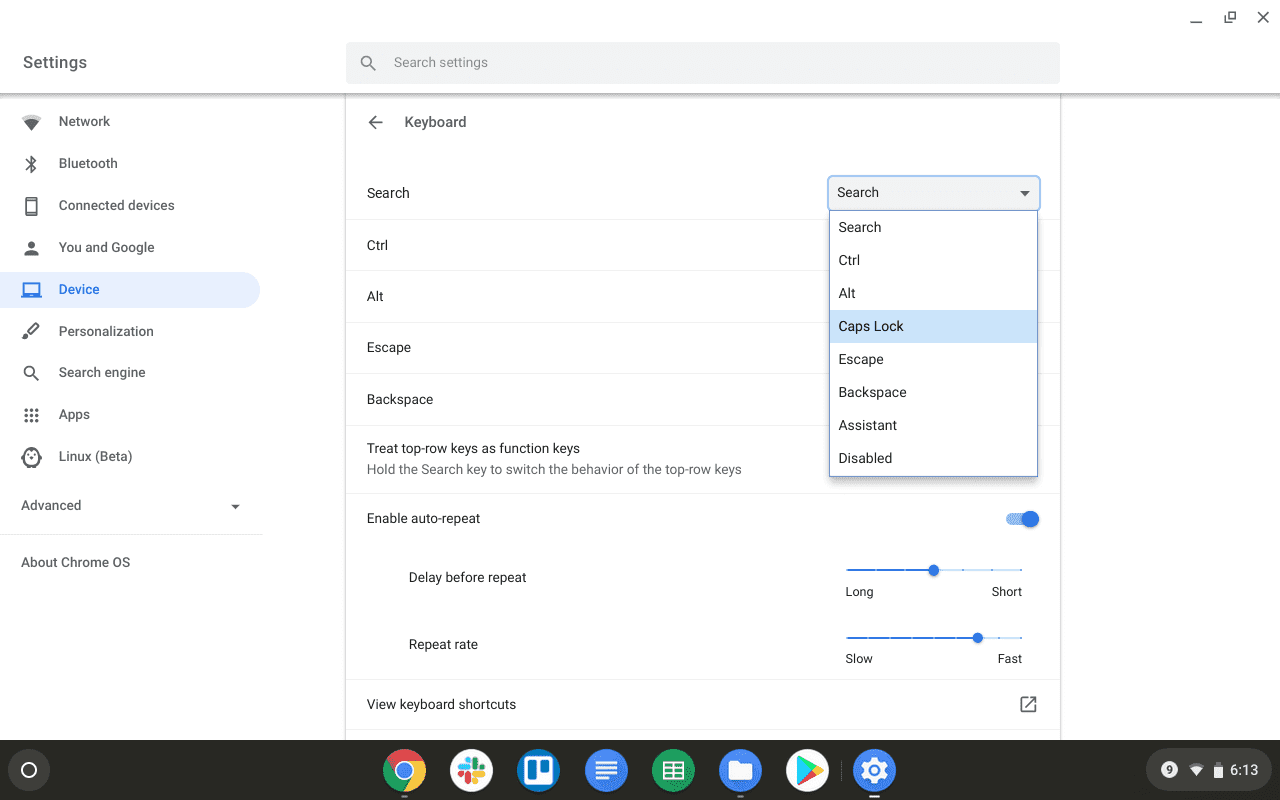
Go toSettingsand clickkeyboard in device section. In front of the search option, you can reset the key to different functions. Just set it to Caps Lock and use the . button Seach this is Caps Lock from now on. Also, remember that resetting the Seach button to capslock will disable shortcuts with a button Seachمثل Seach + Esc To open the task manager.
13. Easily identify every shortcut on your Chromebook
There are a lot of shortcuts in Chromebook and you can access all the shortcuts just by clicking Control + Alt +? on a Chromebook. This will show you all the shortcuts that can be used on your Chromebook in different subsections for easy searching.
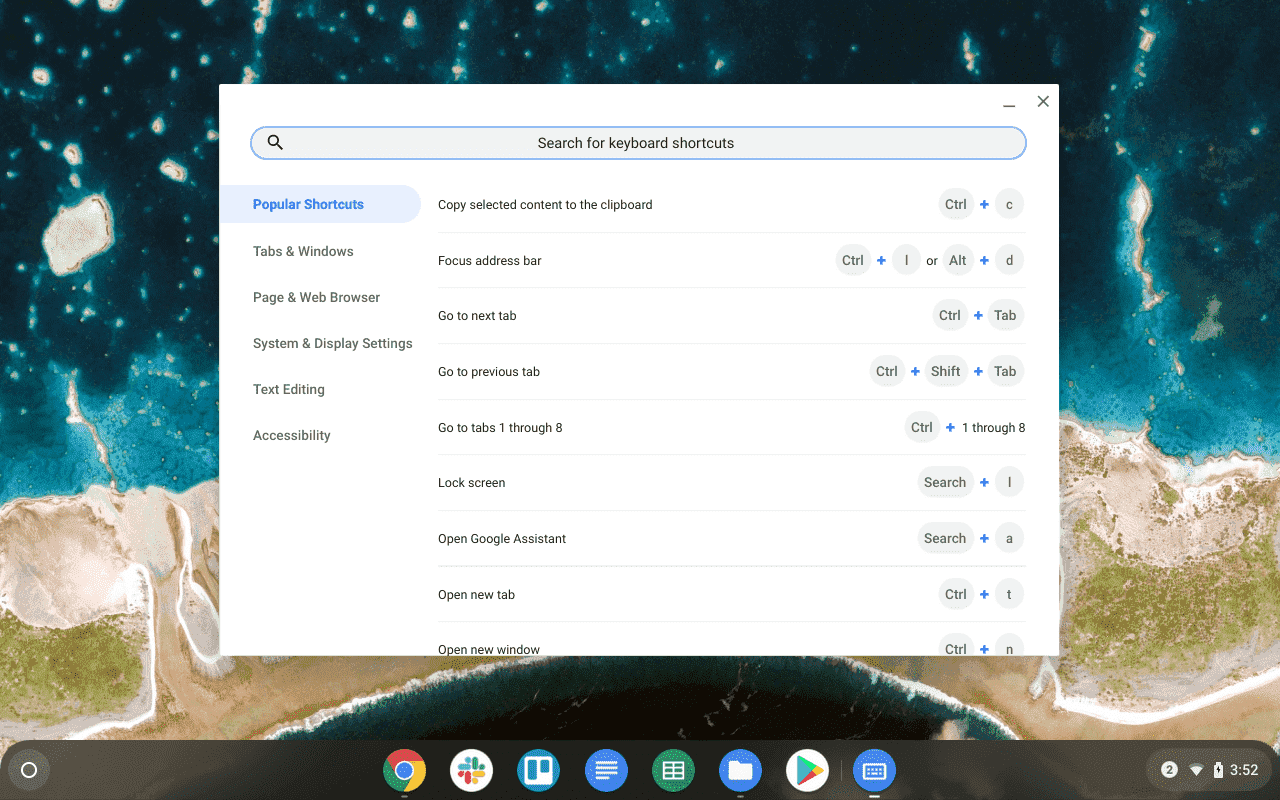
14. Switch between Chrome tabs quickly
You can navigate between Chrome tabs using a shortcut Control + Tab , which is already common. But there is another less known way to get around faster.
You can just swipe with three fingers on the trackpad from left to right and right to left and move between tabs. It may take a while to get used to it, but after using it for a few days, this shortcut will make navigating easier and faster.
But make sure you don't use two fingers, it may take you to the previous page or the next page that you don't want.
15. Opening apps through the shortcut
You can easily open applications in the Shelf (such as the Dock or Toolbar) with simple shortcuts. Just click on Alt + 1 To open the first application on the Shelf from the left. similarly, Alt + 2 For the second application, Alt + 3 For the third application, etc.
So if you put Chrome as the first app in the Shelf, you can just access Chrome by pressing Alt + 1 Every time.
16. Take a partial screenshot
This is something you may already know as you can take a screenshot just by pressing a button Control + Overview Which contains a rectangle icon with two lines and is in place F5.
But there is also an option to take a partial screenshot of only a specific part of the screen. Just click on Control + Shift + Overview , the screen will get a little darker, just select the part of the screen you want to take a screenshot of and you will get only the screenshot you want.
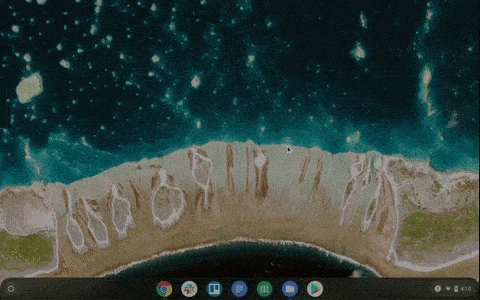
Advice: Click on Control + Alt + Overview , and take a screenshot of any window on your Chromebook.
17. Change Downloads Directory
By default, all downloads go to the download folder and there is no other folder on Chrome OS. Thank God, you can change it.
Open Browser Settings -> Downloads And change the directory by clicking on the change button. And create a new folder from there if you want. Usually all the files you downloaded and the files you copied stay in the same place, with this trick, you can really make them more organized.

Or you can even download files directly to Google Drive, since Chromebook doesn't have much storage space, you can save a lot of data on Chromebook.
18. Add Dropbox or OneDrive in File Manager
By default, along with the original files, they all get an option Google Drive In the file manager, but you can not find any other services. But we can install them easily by opening the three-dotted menu in the Files app and clicking Add New Service and then Install New Service. We can also download services like dropbox و One Drive And other here easily to the file manager.

As an added bonusYou can even change the download directory to it and free up system storage.
19. Quickly change audio output and input
Chromebooks have a choice To change the audio output / Input easily by opening the quick settings panel and selecting the option next to the volume controls. It will show all options including Bluetouth. Easily switch between audio devices offline and disconnect every time.
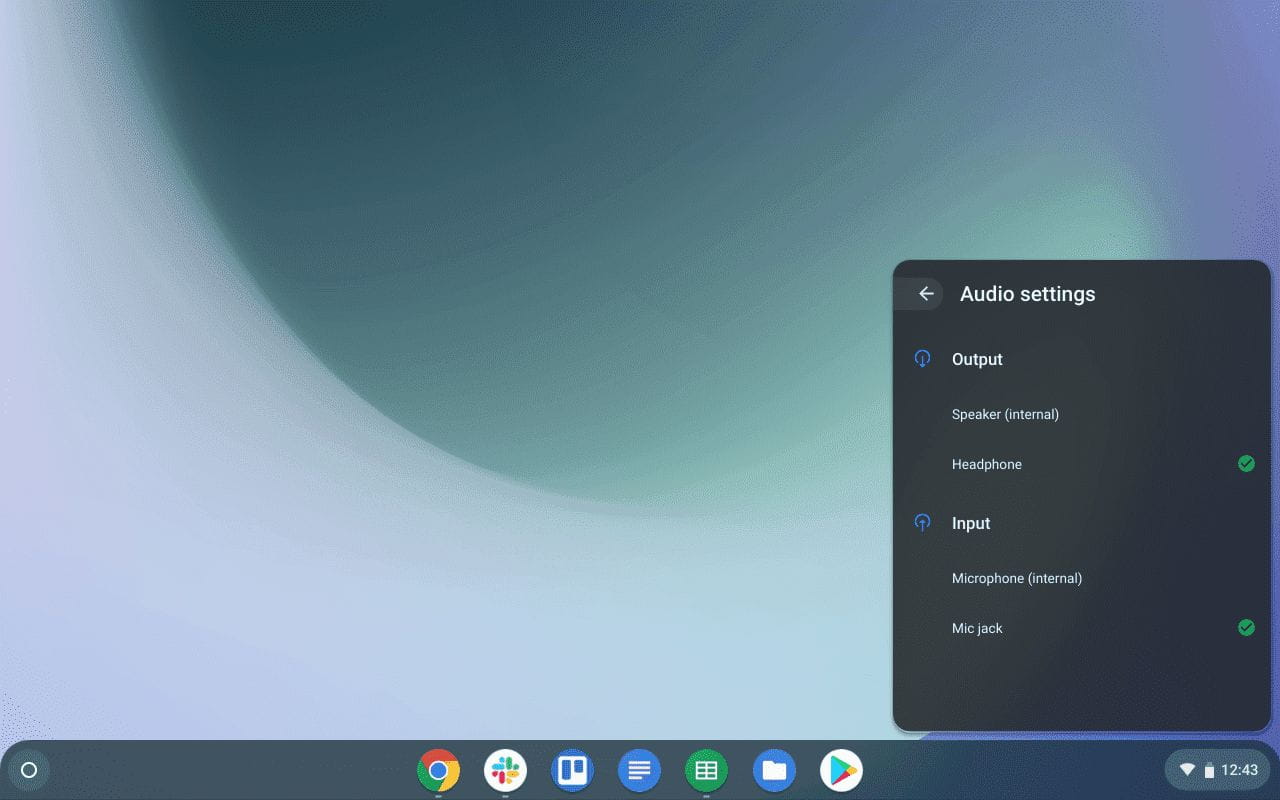
This option will only be available if you have connected any devices to your Chromebook. Similarly, you can change the entries also.
20. Turn off the ability to create an account from the lock screen
Chrome OS gives us an option to create an account from the lock screen itself. With it, anyone can unlock your Chromebook and can create an account for it. Although it doesn't have access to your files, it can use your entire Chromebook with a Google account or with a Guest account.
In case you don't want it, you can turn it off by going tosystem countersAnd in the section "People" , Locate "Managing other people"run"Restrict login to the following users. You can select some users who can use your Chromebook if you want.
and turn off mode guest browsing. So no one can access your Chromebook without you signing in.
21. Take advantage of Chrome offers
With a Chromebook, Google also offers you some deals. You can access these offers by entering this link:- Chromebook Perks
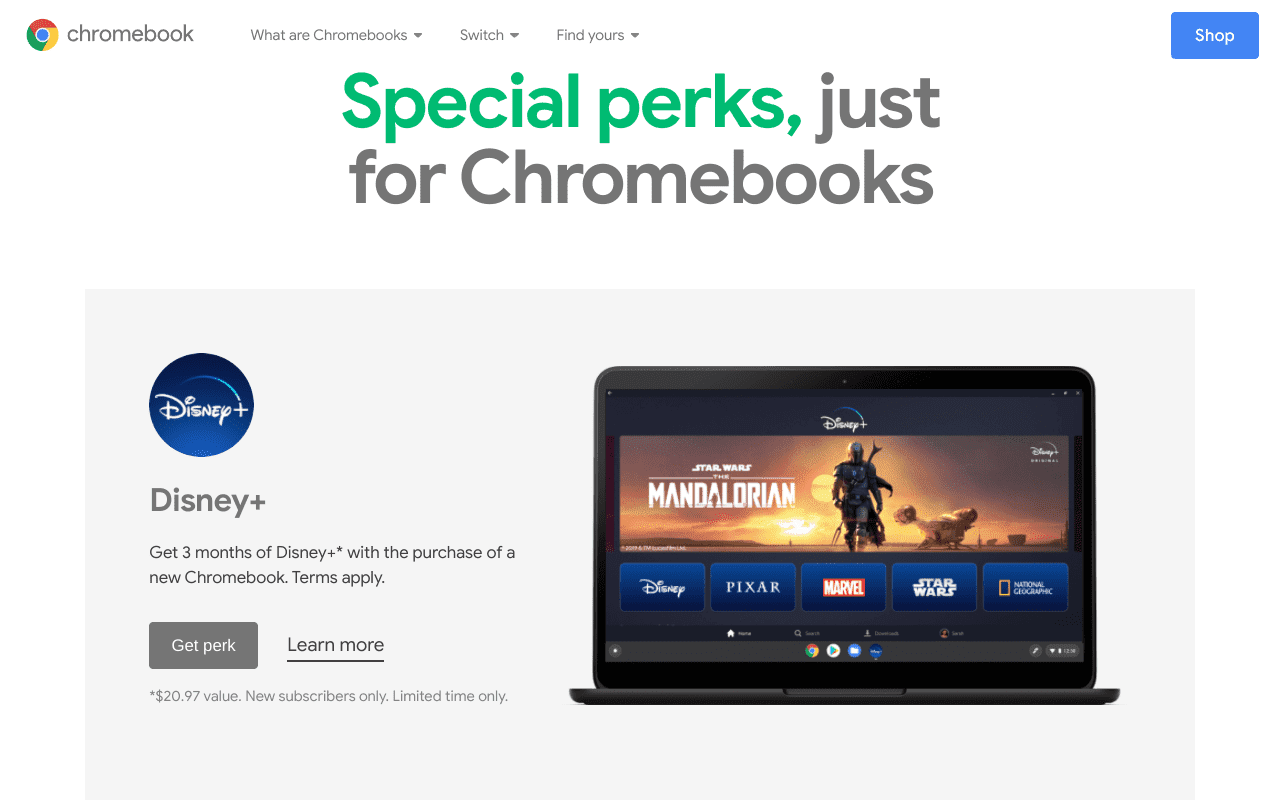
Open this link From your Chromebook so that Google can verify that you are using a Chromebook and provide you with a promotional code that you need to paste into the Redeem option in the Play Store and you can use these offers.
Best Chromebook Tips and Tricks
you passed Chromebooks In adding millions of users to their bases. And these tricks like shortcuts and continuous browsing from the phone make it much simpler and smoother. Features, like Running Linux applications And converting websites into Chrome apps, it brought a lot of functionality to Chromebooks. Since it is also touch screen and can work in tablet mode, it is considered better Android tablets Which has the potential to replace many people's desktops and laptops.
Can Toshiba Chromebook 2 Run Store App
Source: https://www.dz-techs.com/en/best-chromebook-tips-and-tricks
Posted by: andersonmandist95.blogspot.com

0 Response to "Can Toshiba Chromebook 2 Run Store App"
Post a Comment