How To Play 4k Video On Windows 10
![]()
Read time seven minutes
With the introduction of ultra HD resolution, 4K videos are much in use nowadays. A large number of professional equally well every bit personal videos are recorded and saved in 4K. Such high-definition videos demand certain system requirements. So, many times users trying to run these trending 4K videos (lately the popular Netflix, Amazon Prime number videos), get issues like choppiness, stuttering, crashing, lagging, freezing, etc.
- Cheque & update system specifications
- Perform Necessary Updates
- Solutions for Videos not working with VLC Media Player
- Enable Hardware Acceleration
- Enable Hardware Decoding
- Modify Video Output Settings
- Repair Decadent 4K Videos
- Conclusion
- able browser plug-ins, extensions, and add
Get Your 4K Videos Issues Fixed With These Transmission Solutions
If you are also facing issues in running 4K videos, and so yous are reading the correct web log. Here, we will guide you with some solutions which can resolve the issues while running 4K videos.
- Check & update organisation specifications
For ultra-loftier-definition 4K videos, sure organization requirements are mandatory (software and hardware). Let united states of america have a wait at the common specifications to run a 4K resolution video smoothly in your PC.- Enough Hard disk space – For example, 150GB for a three hours pic
- Video memory & GPU frequencies – 6000MHz and approx. 1100MHz respectively
- RAM – minimum 4GB
- Monitor or Projector – 4K supported
- Processor decoding power should be more than than or equal to 15
- Perform Necessary Updates
If you desire a flawless view of high-resolution videos, just confirm that you are working with the latest updates, whether information technology's Windows, video media histrion, or graphics drivers.- Enable Automatic Updates for your Windows through Control Console
- Go the updated version for the Graphics Driver
- Update the current Ability Programme to High-Performance programme by visiting
? Options - Use compatible Video Media players for 4K Videos, update them regularly
- Other Solutions
Clear Web Browser cached files, e.g. for Chrome, visit – chrome://settings/clearBrowserData - Disable browser plug-ins, extensions, and add-ons
- Use HDMI cable supporting higher bandwidth for 4K Video files
- Solutions for Videos not working with VLC Media Histrion
If you lot are trying to open 4K videos with VLC Media histrion and getting the aforesaid issues, just try the below solutions to go the issue resolved.- Enable Hardware Acceleration
- Enable Hardware Decoding
- Modify Video Output Settings
- Increment the cached value in VLC Media Player
Doing this could resolve the lagging, freezing bug with the video file by increasing streaming, filtering, and decoding speeds. Before trying this solution, it should be confirmed that the arrangement is installed with the latest drivers.
Open the installed VLC Media player on your system. Become to Tools> Preferences.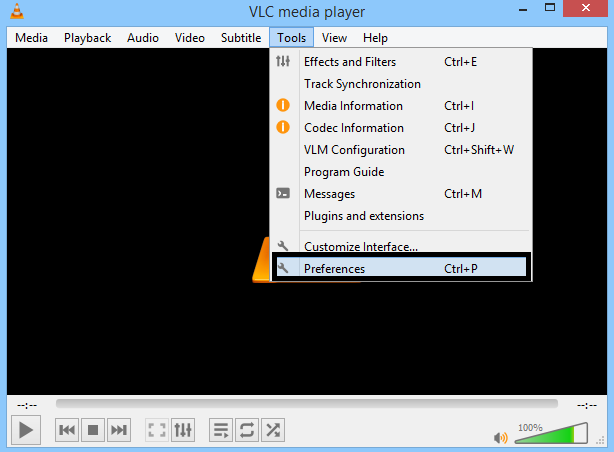
On the opened page, click Input/Codecs icon and then cull the desired option from the displayed dropdown list under the Hardware-accelerated decoding pick.
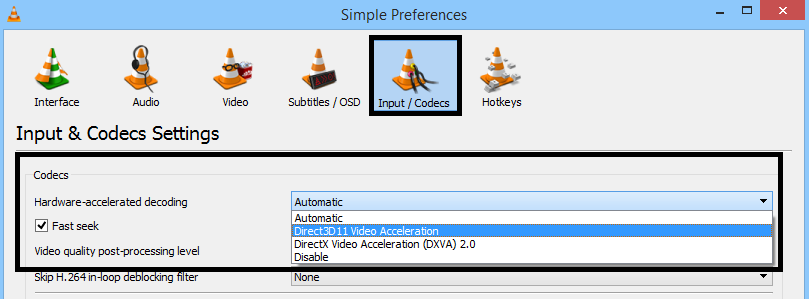
Configuring or enabling hardware decoding to Automatic, Direct could be another solution to get rid of any problem related to 4K videos. On VLC Media player, navigate to Tools> Preferences. On the Simple References page, select All options under Evidence settings at the bottom of the page. So on the Advanced Preferences folio, motility to Input/Codecs> Video codecs>FFmpeg. In the Hardware decoding dropdown, select the desired decoding options from the listing. Finally, click Save.
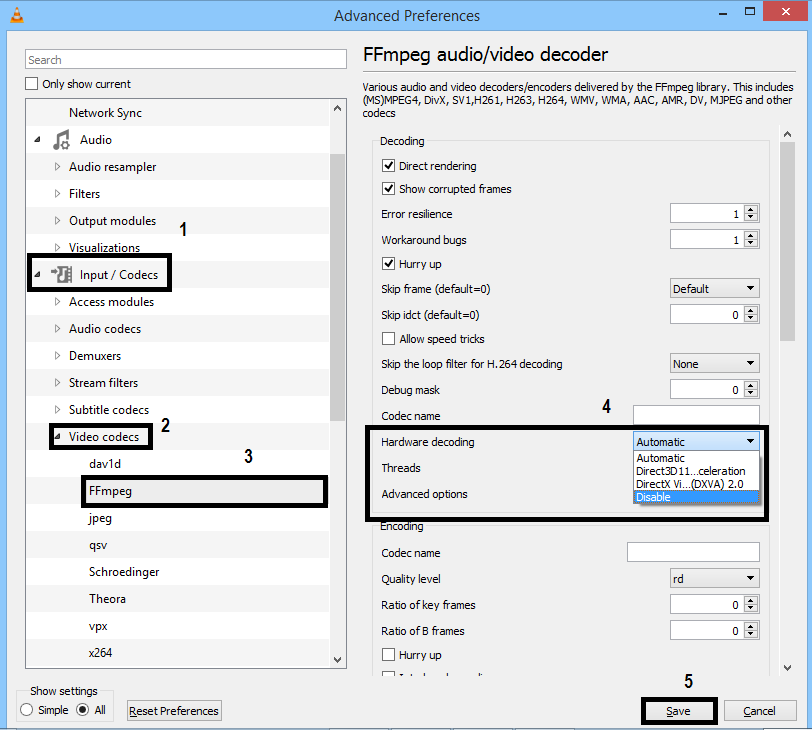
It is a trial & error method – modify the current video output settings to Direct or OpenGL and check if the video plays after that. You merely need to open VLC Media player, go to Tools option and select Preferences. Then switch to Video option and under the Output section, select the desired output settings and click Save to salvage the settings. Now, run the 4K video and bank check if the issue is stock-still.
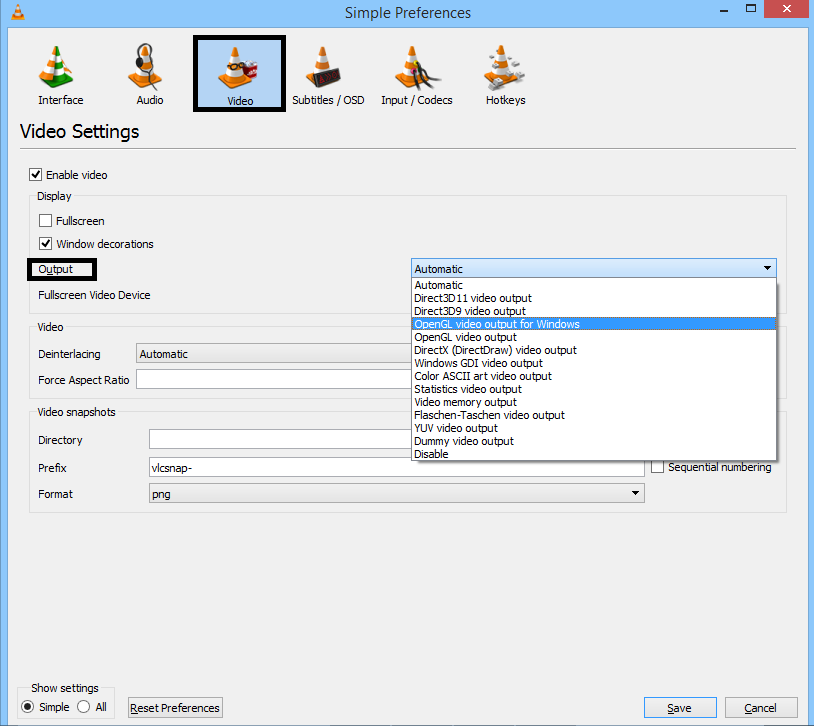
By increasing cached value in the software settings, stutter or lag bug in 4K Videos can be controlled.
Open the VLC Media Role player. Go to Tools>Preferences. Under the Prove Settings section, select All option. Now, from the Advanced Settings, click the Input/Codecs option. Move to the Advanced section, alter the File caching (ms), Network caching (ms), and Disc caching (ms) values to most 10 000 or more. Close the VLC Media Player and try running the video again.Note: It is also recommended to select All pick against Skip H.264 in-loop deblocking filter choice under Input/Codecs feature in the VLC Media Player.
- Try converting the file format
- Repair Corrupt 4K Videos
If y'all are unable to play a 4K or any other video in your media player, you should always try to convert that detail file format first. Changing the file format of whatsoever video can make it playable. Every video is originally fabricated in a particular format as per the device's specifications that is used to shoot it. Merely, different users playing the video on different platforms may alter that file format to any other file format equally per their requirement. The file format of these videos are changed and converted equally they got circulated and shared. Hence, some video files may carry differently due to the changes in their original formats. Therefore, it is suggested to convert such video files to some other suitable video file format and try to play them again.
You lot can catechumen a video file with the assistance of many free video converter tools. If the video is quite important and contains sensitive content, it is suggested that you apply a proper video converter tool for the same. Such a reliable and professional video conversion tool is Kernel Video Converter. It tin catechumen multiple videos at a time and guarantees no impairment to video quality or its length.
Not only the file size or large resolution, only the corruption in the video due to whatever random reason likewise could lead to 4K video issues. In that case, you demand to repair corrupt video files. For this, we suggest you a one-cease – Kernel Video Repair Tool which supports almost all video file formats – MP4, MOV, MPEG, MJPEG, MTS, M4V, MKV, AVI, AVCHD, WEBM, ASF, WMV, FLV, DIVX, 3G2, TS, 3GP, F4V file formats of any size and resolution from any device. The repair procedure is quick and is accomplished without loss of original quality. Become for the trial version of the tool and save upwardly to 30 seconds of video for free. The solution considered as best video repair tool of 2022 and is highly recommended for its compatibility, repairing ability, uncomplicated interface, and avant-garde features.
![]()
Conclusion
High-resolution videos need advanced settings and system requirements to play without issues; otherwise they would not play or open up. If you lot miss any of these settings or requirements, you can set them appropriately to fix the issues related to 4K video playing. But if 4K video files are corrupted, yous need an advanced solution – The tool – to repair the corrupt video files.
How To Play 4k Video On Windows 10,
Source: https://www.nucleustechnologies.com/blog/fix-4k-videos-not-playing-issue/
Posted by: andersonmandist95.blogspot.com


0 Response to "How To Play 4k Video On Windows 10"
Post a Comment