How To Open Downloads On Windows 10
Tin can't Open Downloads in Windows x? Try These Methods Now! [MiniTool News]
By Vera | Follow | Last Updated
Summary :
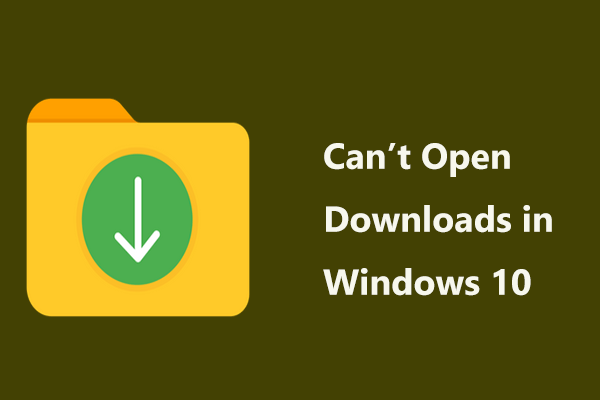
When downloading files from the Net, these files are stored to the Downloads folder by default. However, this folder won't respond for a long time, even you lot tin't open Downloads files. More than seriously, File Explorer may cease working. Take information technology easy since MiniTool Solution volition give you lot many methods and now let'southward go to see how to fix the unresponsive Downloads folder in Windows 10.
Solution 1: Run an SFC Scan
When yous can't open up Downloads folder, perhaps there are some corrupted system files. In Windows, the built-in tool – System File Checker, can exist used to scan damaged organisation files and repair them. Past performing the command sfc /scannow, you can easily solve the Downloads folder non responding event.
Step 1: Input cmd in the search box of Windows 10 and correct-click Control Prompt to run this tool with administrator privilege.
Step 2: Input sfc /scannow and printing Enter. Wait a few minutes until the verification is complete.
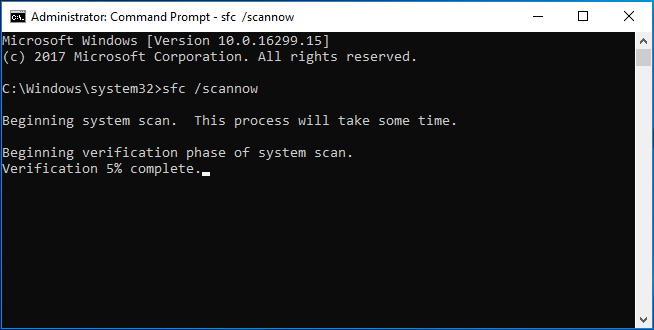
Tip: Sometimes yous may find Organization File Checker fails to gear up some files. If aye, larn more from our previous post - SFC Scannow Can't Fix Files afterward July ix Updates.
Solution ii: Optimize the Downloads Folder for General Items
If you can't open Downloads in Windows 10, ane of the reasons is Automated Folder Blazon Discovery that optimizes directories for specific file types automatically. That is, when making a binder and calculation items to information technology, Windows is able to set its type to music, media, pictures, etc. based on the type of items in that binder.
Merely for the Download folder, the file types are random. And then, Folder Discovery may exist a bug since it slows down the load time of the Downloads folder.
To fix the Download binder non responding effect, y'all can change the type of Downloads to General Items.
Pace one: In File Explorer of Windows 10, correct-click on the Downloads folder and choose Properties.
Step 2: Go to the Customize tab and cull General items from the Optimize this binder for section.

Step 3: Likewise, check the Also apply this template to all subfolders option.
Stride four: Click Apply and so OK.
Solution iii: Alter View Settings
Sometimes Downloads won't open or respond since the files include thumbnails that usually takes much time to load. To solve the upshot, you can change its view settings: only show an icon instead of showing a thumbnail of your files.
Step 1: In File Explorer, click File > Change folder and search options.
Step 2: Under the View tab, cull the Always prove icons, never thumbnails selection.
Step 3: Click Apply and OK.
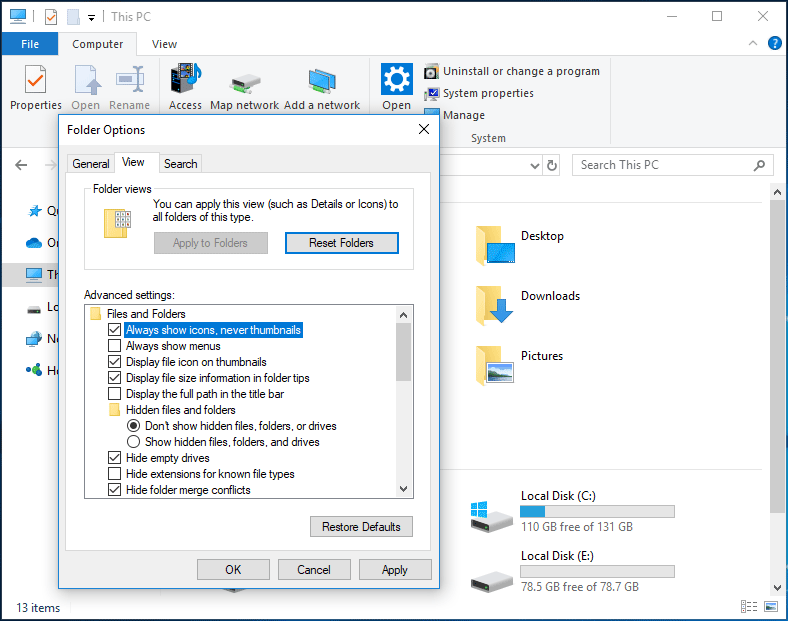
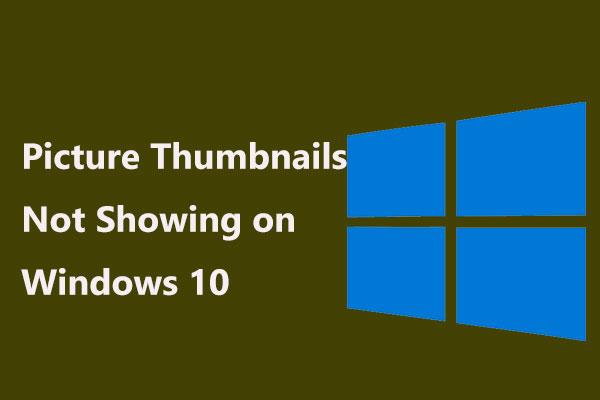
Are your film thumbnails not showing in Windows 10 File Explorer? Take it easy and at present we will show you how to prepare this issue via iv methods.
Solution 4: Recover Files from Inaccessible Folder
If none of the methods could help you to fix the Download folder not responding issue in Windows 10, but some important files are saved to that binder, what should you practice? Merely recover files from the inaccessible folder with the professional person data recovery software – MiniTool Power Data Recovery.
Footstep 1: Launch this program to its main interface. Choose the C bulldoze and click Scan.
Step 2: Wait a few minutes until the scan finishes.
Step 3: Find the Downloads folder, open information technology and see whether this software has scanned your needed files. If yep, check all the items and click Relieve to a rubber location.

Lesser Line
Tin can't open Downloads in Windows 10? What should you lot do in the event of Downloads folder not responding? Try to fix information technology. Also, you can choose to restore files from this folder in case that all methods are not working.
Source: https://www.minitool.com/news/cant-open-downloads.html
Posted by: andersonmandist95.blogspot.com

0 Response to "How To Open Downloads On Windows 10"
Post a Comment